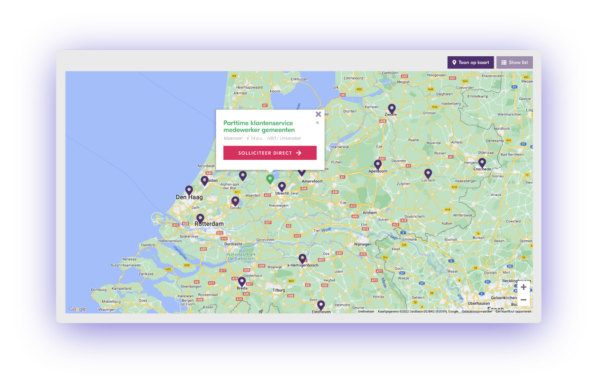Wat is een API call?
Om gegevens van Google Maps te ontvangen, maakt elke bezoeker die jouw website bezoekt een of meerdere zogenaamde API calls. Zo’n API call is een aanvraag van gegevens van de servers van Google. Met de informatie die Google dan terugstuurt, wordt een kaart van Google Maps opgebouwd, wordt een adres automatisch aangevuld of worden locatie-iconen op een kaart getoond. Elk onderdeel van een kaart moet op die manier worden opgevraagd bij Google en elke vraag heet een ‘API call’. Google controleert van welke website een API call komt door middel van een geheime sleutel: de API-sleutel. Per juli 2018 vraagt Google een vergoeding voor API calls boven een bepaalde drempel.
Google biedt momenteel in haar nieuwe prijsmodel voor een Google account max. 2.500 gratis calls per dag en max. 28.000 gratis calls per maand aan. Mocht jouw website zoveel bezoekers hebben dat die limiet wordt overschreden, kan Google daar kosten voor in rekening brengen.
Hier vind je veelgestelde vragen over de Google Maps API
Wat nu?
Om een project aan te maken in Google Cloud Console, een factureringsaccount te koppelen, de Google Maps JavaScript API in te schakelen en een API-sleutel aan te maken, volg je deze stappen.
Maak een nieuw project aan in de Google Cloud Console:
- Ga naar de Google Cloud Console: https://console.cloud.google.com/
- Log in met uw Google-account. Als je geen account heeft, maak je er één aan. Dat Google account kan hetzelfde e-mailadres gebruiken als uw zakelijke e-mailadres.
- Klik in de zijbalk op het menu ‘Dashboard’.
- Klik in de rechterbovenhoek op het projectdropdown-menu. Selecteer ‘Nieuw project’ om een nieuw project aan te maken.
- Voer een projectnaam in, kies een organisatie en een locatie (tip: gebruik een beschrijvende naam voor het project die relateert aan de website of domeinnaam), en klik op ‘Maken’.
- Selecteer het zojuist gemaakte project in het projectdropdown-menu in de rechterbovenhoek.
Maak nu een nieuw factureringsaccount (indien er al een factureringsaccount bestaat die je wilt gebruiken, sla deze stap over)
- Klik in de zijbalk op het menu ‘Facturering’.
- Klik op ‘Een nieuw factureringsaccount maken’ bovenaan de pagina. Als je al een factureringsaccount heeft, klik je op de drie verticale stipjes naast uw huidige account en selecteer je ‘Nieuw factureringsaccount maken’.
- Vul de gevraagde gegevens in, waaronder de accountnaam, adresgegevens en contactgegevens.
- Selecteer de gewenste betalingsmethode en voer uw betaalgegevens in. Dit kan een creditcard, betaalpas of bankrekening zijn, afhankelijk van uw locatie.
- Lees en accepteer de servicevoorwaarden van Google Cloud Platform en klik op ‘Factureringsaccount maken’.
Koppel nu het factureringsaccount aan het nieuwe project
- Klik in de zijbalk op het menu ‘Facturering’.
- Klik op ‘Factureringsaccount wijzigen’.
- Selecteer het gewenste factureringsaccount en klik op ‘Instellen’.
Voeg Stuurlui toe als mede-beheerder van het nieuwe project
- Klik in de zijbalk op het menu ‘IAM & beheer’ en kies ‘IAM’.
- Klik op de knop ‘+ Leden toevoegen’ bovenaan de pagina.
- Voer in het veld ‘Nieuwe leden’ het e-mailadres in van Stuurlui (dat is standaard analytics@stuurlui.nl).
- Klik op het dropdown-menu ‘Rollen selecteren’ om de rol(len) te kiezen die je aan de nieuwe beheerder(s) wilt toewijzen. Voor beheerdersrechten kies je de rol ‘Project’ > ‘Eigenaar’ of ‘Project’ > ‘Editor’, afhankelijk van de gewenste machtigingsniveaus.
- ‘Eigenaar’: Deze rol geeft de gebruiker volledige toegang tot alle projectresources en de mogelijkheid om andere gebruikersrollen te beheren.
- ‘Editor’: Deze rol geeft de gebruiker toegang tot alle projectresources, maar zonder de mogelijkheid om andere gebruikersrollen te beheren.
- Klik op ‘Opslaan’ om de nieuwe beheerder(s) toe te voegen aan het project met de geselecteerde rol(len).
Schakel de Google Maps JavaScript API in
- Klik in de zijbalk op het menu ‘API’s en services’ en kies ‘Bibliotheek’.
- Zoek naar “Google Maps JavaScript API” en klik op het zoekresultaat.
- Klik op ‘Inschakelen’ om de API in te schakelen voor het geselecteerde project.
Maak ten slotte een API-sleutel aan
- Klik in de zijbalk op het menu ‘API’s en services’ en kies ‘Inloggegevens’.
- Klik op ‘Inloggegevens maken’ en selecteer ‘API-sleutel’.
- Er verschijnt een dialoogvenster met uw nieuwe API-sleutel. Kopieer en bewaar deze sleutel, want je zult deze nodig hebben om de Google Maps JavaScript API te gebruiken op uw website.
- Stuur de API-sleutel naar jouw projectmanager of deel deze met Stuurlui via support@stuurlui.nl. Geef daarbij duidelijk aan welk project en welke website het betreft.
- Klik op ‘Sluiten’ om het dialoogvenster te sluiten.
Beperk het gebruik van de API-sleutel tot jouw website
- Selecteer in de rechterbovenhoek het project waarvoor je de API-sleutel wilt beperken via het projectdropdown-menu.
- Klik in de zijbalk op het menu ‘API’s en services’ en kies ‘Inloggegevens’.
- Zoek in de lijst met inloggegevens de API-sleutel die je wilt beperken en klik op het potloodicoon (bewerken) naast de sleutel.
- Scrol omlaag naar het gedeelte ‘Beperkingen toepassen op sleutel’ en kies de gewenste beperking:
- Om de API-sleutel te beperken tot een specifiek domein, selecteer je ‘HTTP-verwijzings-URL’s (websites)’. Klik op ‘Item toevoegen’ en voer het domein in waarvoor je de sleutel wilt beperken. Gebruik het formaat *.jouwdomein.nl/* om alle subdomeinen van uw domein toe te staan of gebruik jouwdomein.nl/* om alleen het hoofddomein toe te staan.
- Om de API-sleutel te beperken tot een specifiek IP-adres, selecteer je ‘IP-adressen (webserver, cron-job, enz.)’. Klik op ‘Item toevoegen’ en voer het IP-adres in waarvoor je de sleutel wilt beperken. Als je meerdere IP-adressen wilt toestaan, voeg je elk IP-adres afzonderlijk toe.
- Klik op ‘Opslaan’ om de beperkingen op te slaan en toe te passen op uw API-sleutel.
Nu is uw API-sleutel beperkt tot het opgegeven domein of IP-adres, waardoor ongeoorloofd gebruik van de sleutel wordt voorkomen.